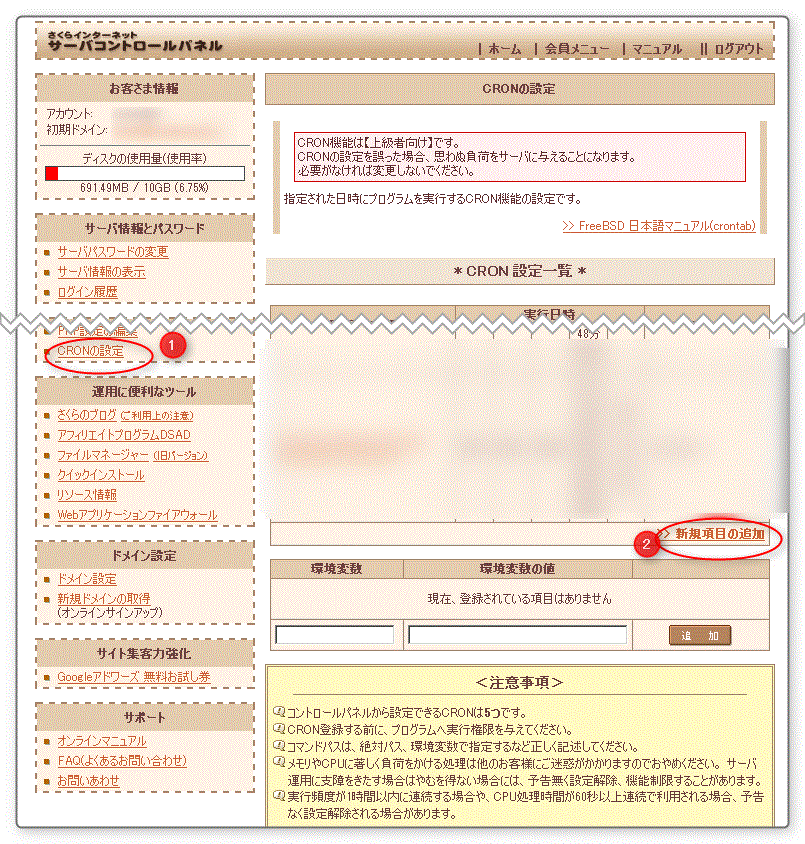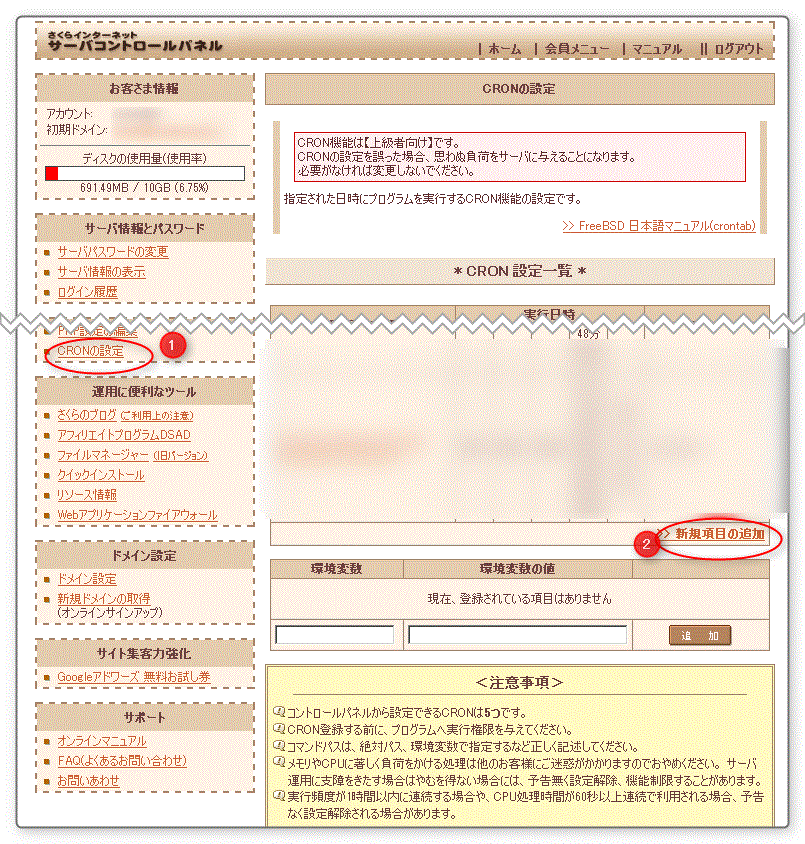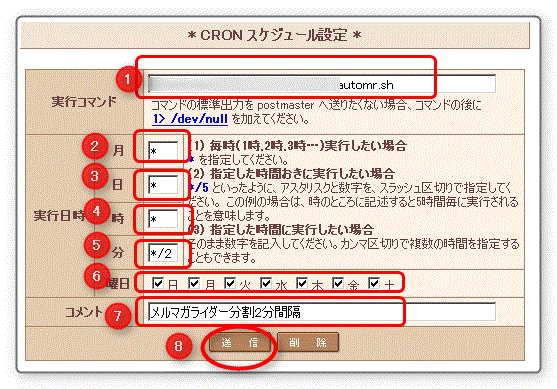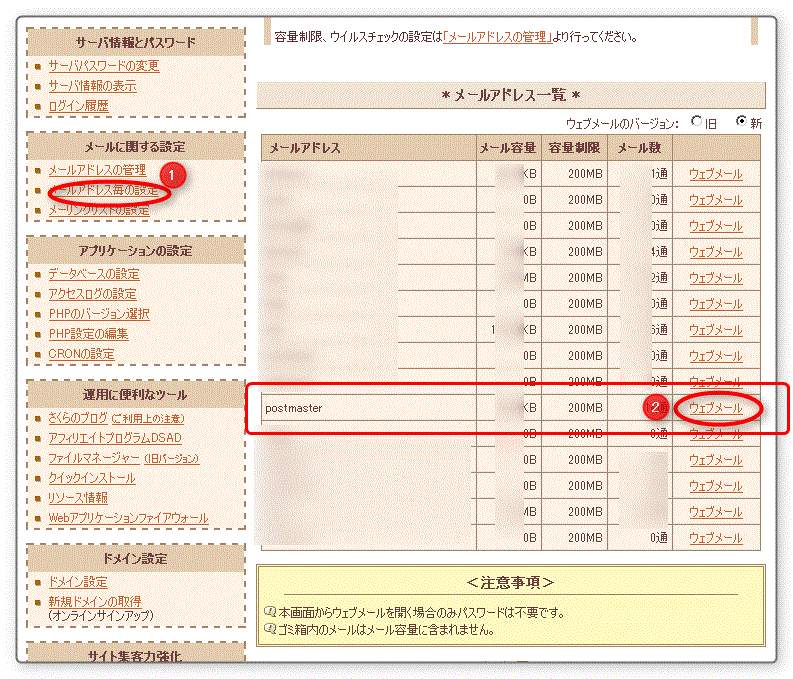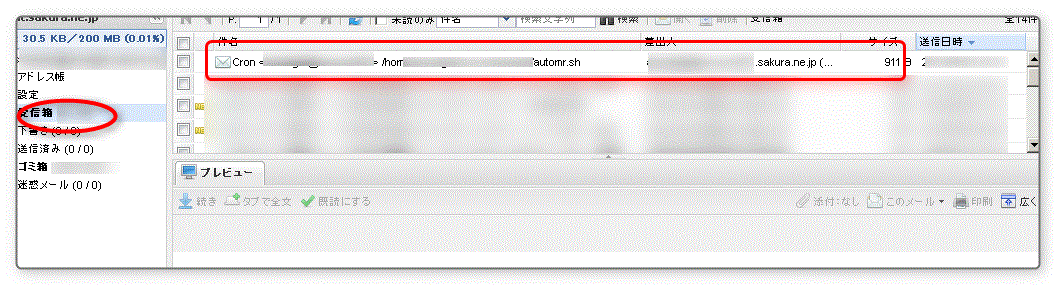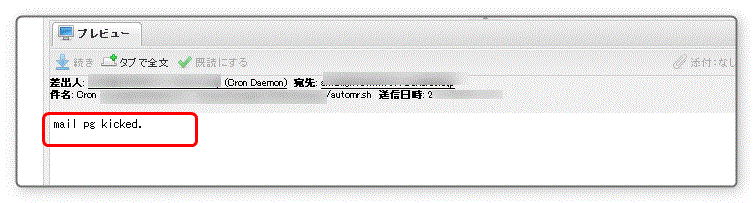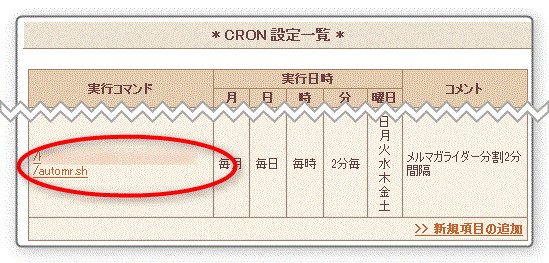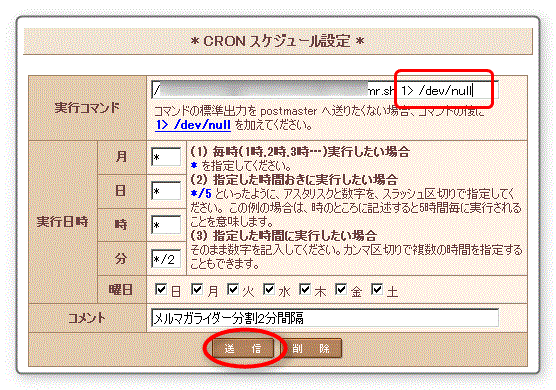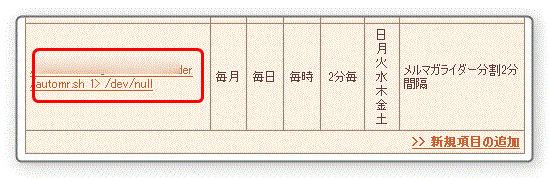さくらサーバー - cron設定手順
サーバコントロールパネル
ログイン画面からログインして、左メニューの「CRONの設定」をクリックします。
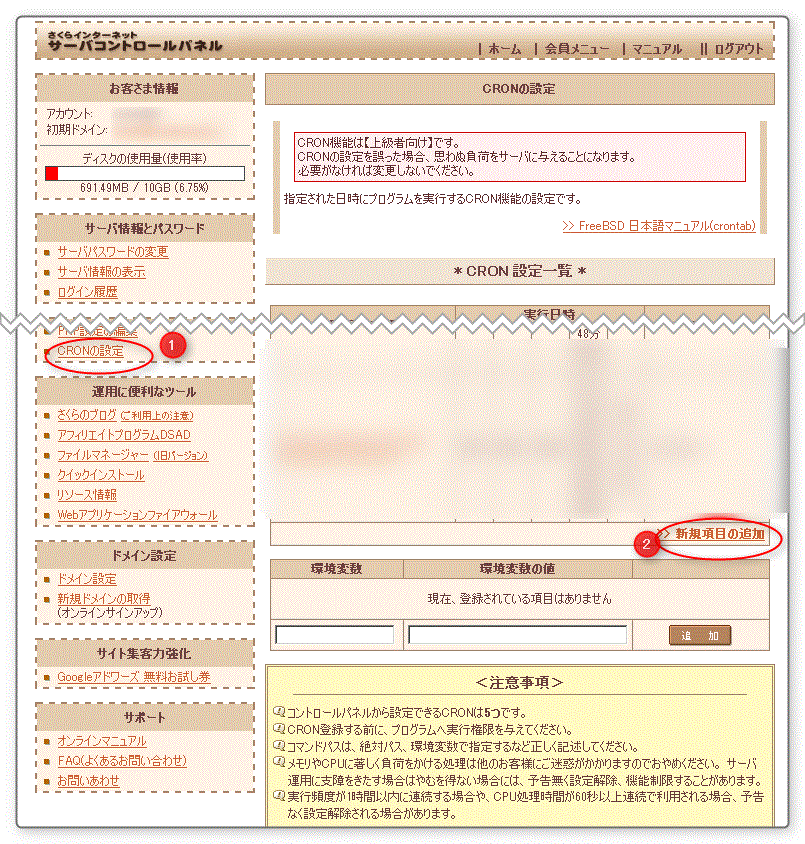
CRON設定一覧の「新規項目の追加」をクリックします。
▼
CRONスケジュール設定の画面を出します。
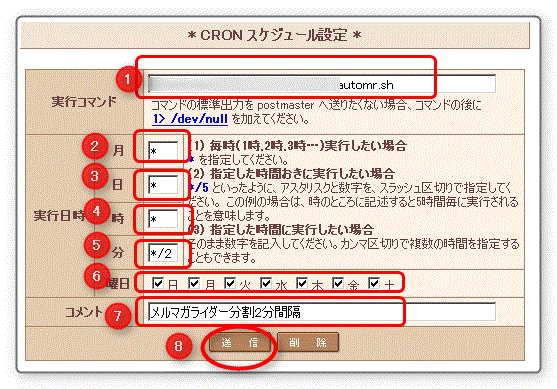
- 実行コマンドには、「2-1.cron設定のためのコマンド(パス)確認」で確認した「1.cronコマンドパス」を入力します。
- 実行日時の月には、「*」(半角のアスタリスク)
- 実行日時の日には、「*」(半角のアスタリスク)
- 実行日時の時には、「*」(半角のアスタリスク)
- 実行日時の分には、「*/2」(すべて半角でアスタリスク、スラッシュ、数字の 2 )
- 実行日時の曜日は、すべてにチェック
- コメントは一覧表示したときにわかりやすく「メルマガライダー分割2分間隔」
- 上記、1~7を入力したら、「送信」ボタンをクリック
▼
設定内容に不備がなければ、CRON設定一覧に表示されます。

ここまで設定したら、4~5分程度そのままにしてから、cron通知メールを確認します。
▼
Cron通知メールの確認方法
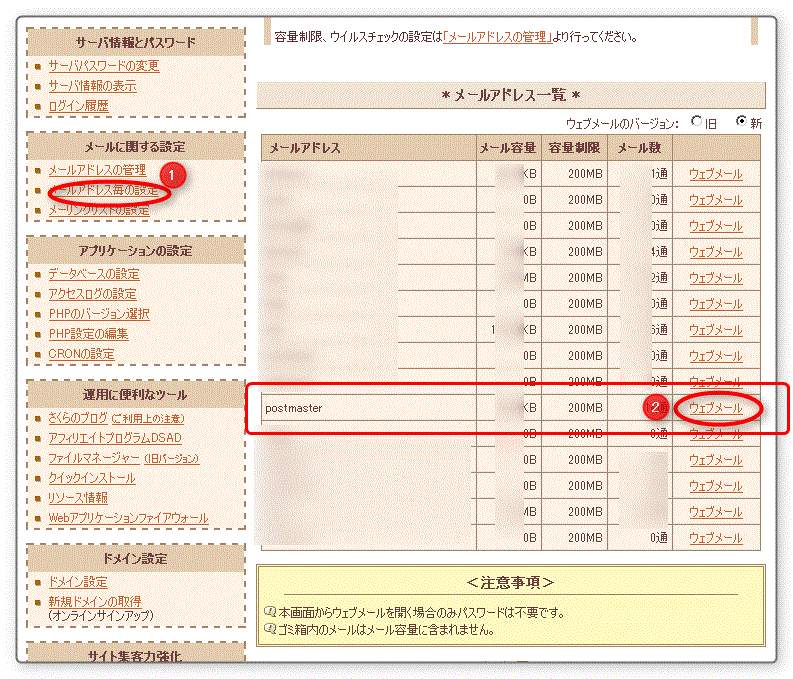
- コントロールパネルの左メニューから「メールアドレス毎の設定」をクリックします。
- メイン画面にメールアドレス一覧が表示されますのでそのなかから「postmaster」の行の「ウェブメール」をクリックします。
▼
postmaster(サーバーの管理者メールアドレス)のウェブメールの画面が表示されます。
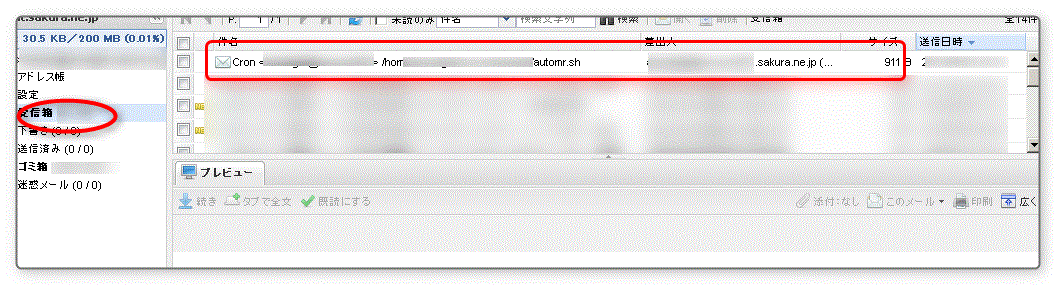
- ウェブメールの左メニューから「受信箱」をクリックします。
- 受信一覧にCRON通知メールが表示されますので件名の「Cron<userid@wwwXXXX>/home/userid/www/mmrider/automr.sh」の行をダブルクリックします。
「userid」の部分は、あなたの契約ユーザー名、XXXXの部分はサーバー番号 「/home」からは、automr.shまでのパス
▼
メールの内容を確認します。
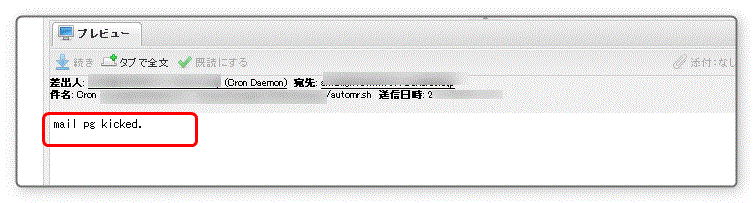
「mail pg kicked.」と表示されていれば正常にプログラムが動いています。
※上記以外のメッセージは正常に配信ができません。エラー内容のほとんどは、
1.パーミッション変更をしていない
2.PHPへのパスがまちがっている
3.sendmr.phpまでのパスが間違っている
のいずれかになります。
1.の場合は、automr.shファイルのパーミッションの確認
2.3.の場合は、automr.shファイルの内容の確認 をしっかりとするようにしてください。
正常に動作しているメールが確認できた場合、ままですとこの通知メールは2分間隔で受信することになりますので、不要な受信をしないようにします。
▼
再度、さくらサーバーのコントロールパネルの画面からCRON設定一覧を表示します。
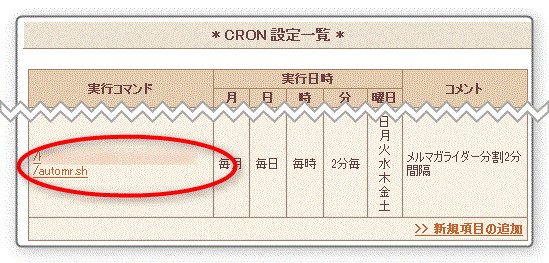
実行コマンドのところの、メルマガライダーで設定した実行コマンド「/home/userid/www/mmrider/automr.sh」をクリックして編集画面をだします。
▼
CRONスケジュール設定画面が表示されます。
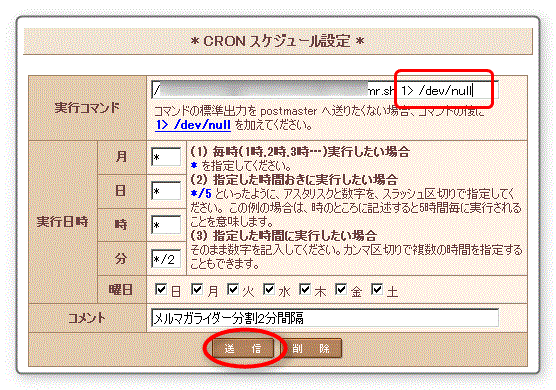
実行コマンドのところの、「/home/userid/www/mmrider/automr.sh」の後ろに
1> /dev/nullと入力します。
すべて半角で、「スペース、数字のいち、スラッシュ、dev、スラッシュ、null」
※設定画面のコマンド入力欄の下に青の太文字で書かれています。
入力したら、「送信」ボタンをクリックします。
▼
CRON設定一覧画面の実行コマンドの内容も上記で設定したものに変わっています。
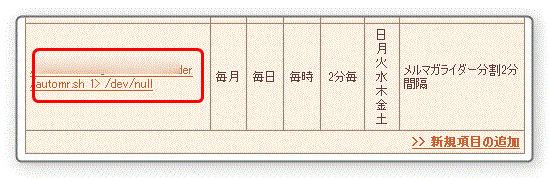
CRONの設定はここまでです。これでメルマガ作成時の予約時間以降に、2分間隔で順次分割配信が行われます。