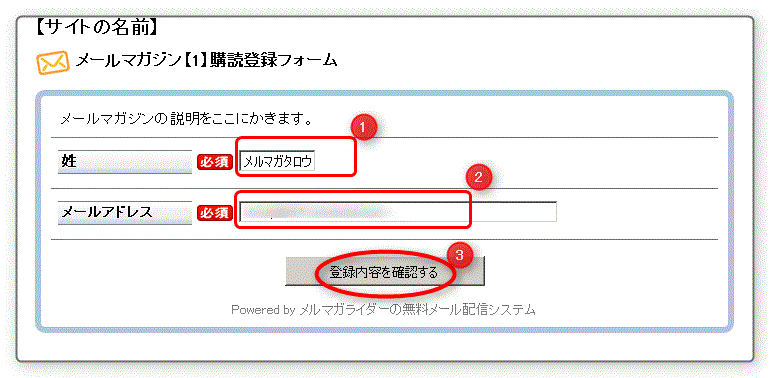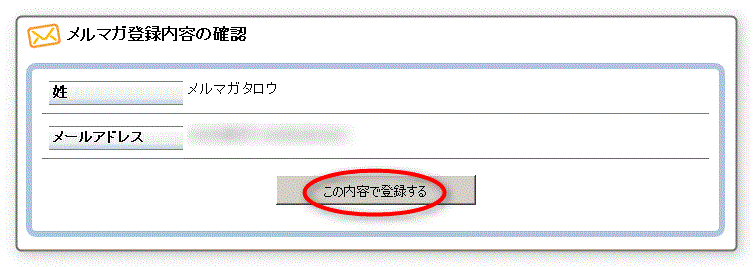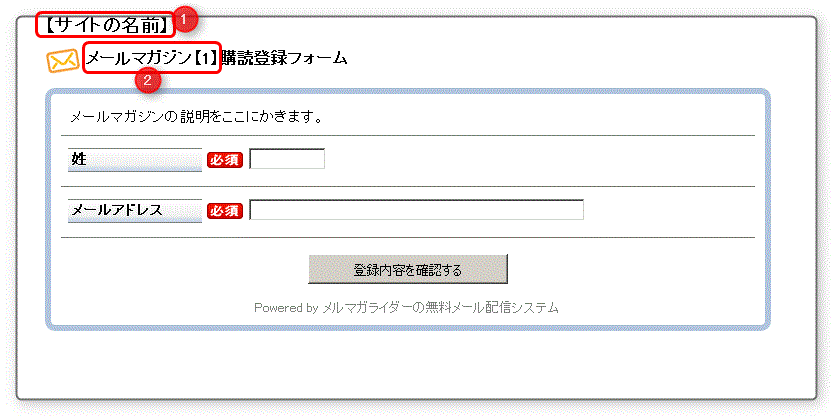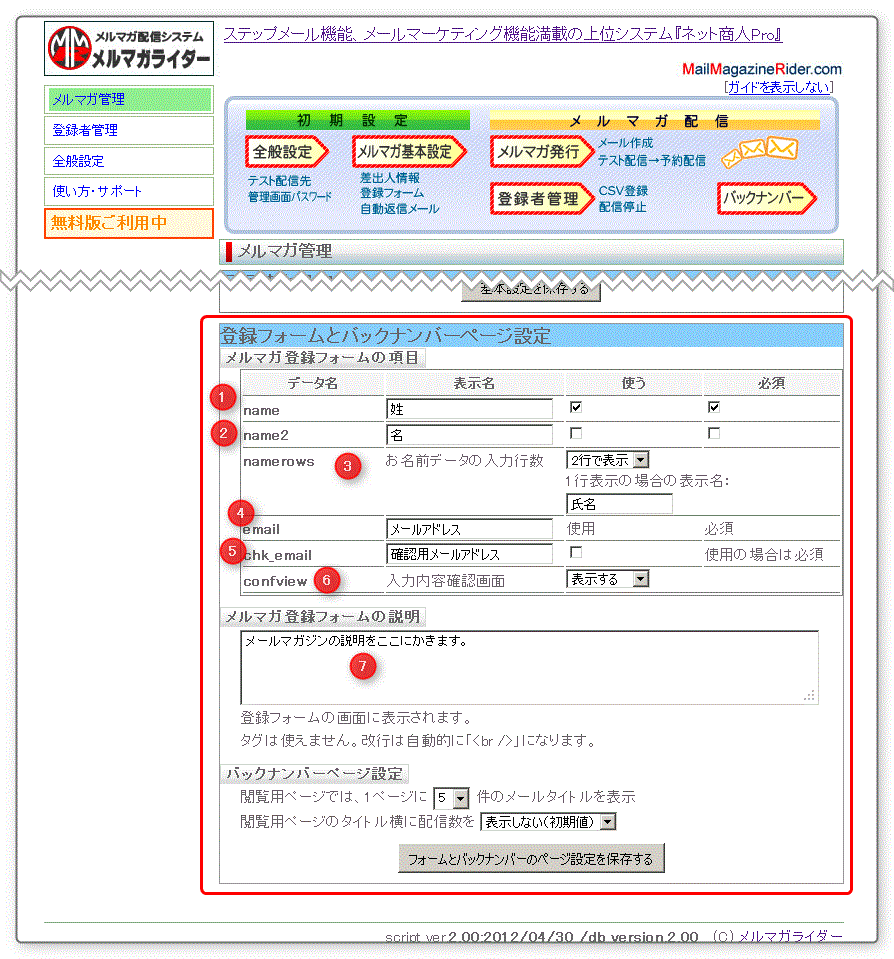メルマガ配信のノウハウ「メルマガライダー」
MailMagazineRider.com
独自配信メルマガシステム
メルマガ登録フォームと解除フォーム
サーバー設置型です。
- 設置するドメイン(URL)が「http://www.settidomain.com」
- メルマガライダーのシステムをいれるフォルダ名が「mmrider」
1.フォームの確認
管理画面左の「メルマガ管理」をクリックして「メルマガ管理」画面を出します。
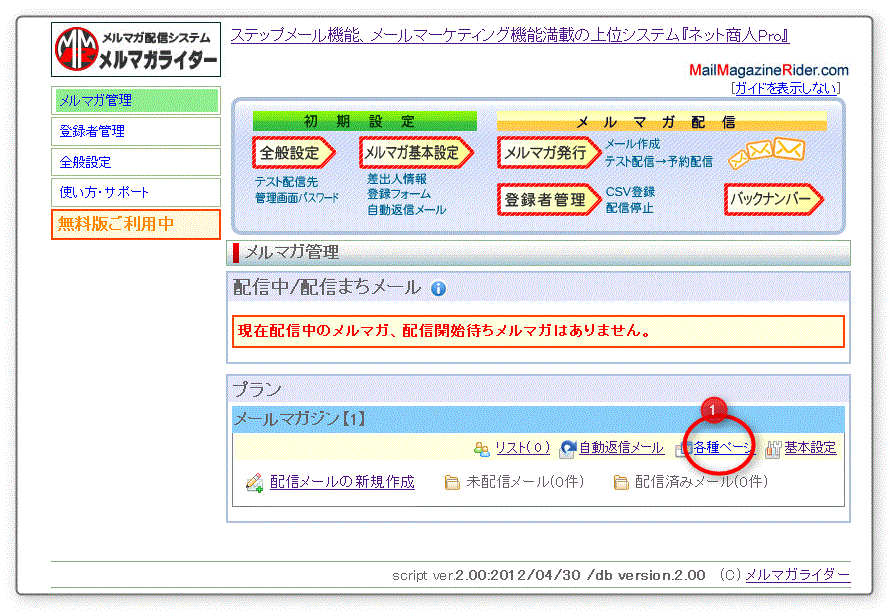
画面がでたら、プランの枠内にある「メールマガジン【1】」の「各種ページ」をクリックしますと下記画面がでます。
フォーム名の右にある緑のアイコンをクリックして実際の各画面を出して確認してください。
2.メルマガの登録の流れ
- 氏名入力
- メールアドレス入力
- 「登録内容を確認する」ボタンクリック
設定の方法は、このページ「3.メルマガの登録フォーム変更方法」参照ください。
内容を確認したら、「この内容で登録する」をクリック
※この内容確認画面は管理画面にて「表示する・しない」を設定することができます。
※この内容確認画面は管理画面にて「表示する・しない」を設定することができます。
登録完了画面がでます。
▼
自動返信メールの送信
自動返信メールの設定がされている場合は、登録者・管理人それぞれに登録完了の通知メールが送信できます。
3.メルマガの登録フォーム
上記は、初期状態での登録フォームです。
初期状態では、氏名入力欄がひとつ、メールアドレス入力欄となっています。
初期状態では、氏名入力欄がひとつ、メールアドレス入力欄となっています。
- 全般設定の「サイトの名前」で設定したもの
- メルマガのプラン名
3-1.メルマガの登録フォームの変更方法
メルマガの登録フォームを変更するには、まず管理画面左の「メルマガ管理」をクリックして、登録先プランの「基本設定」画面をだします。
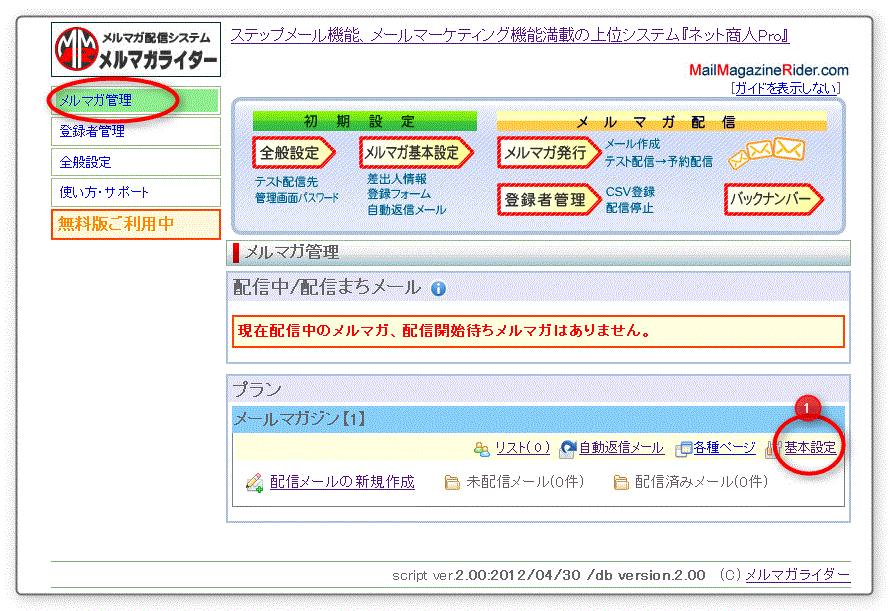
「基本設定画面」が出たら画面の「登録フォームとバックナンバーページ設定」を出します。
- 登録時の氏名の「姓」
- 登録時の氏名の「名」
- 姓、名の入力項目を1行表示するか、しないか
- メールアドレス
- 確認用メールアドレス
- 入力内容確認画面を表示する・しない
- 登録フォームの説明文
「バックナンバーページ設定」に関しては別途バックナンバーページについてのページを用意しております。。
3.メルマガの解除フォーム
解除フォームは、メールアドレスを入力してもらうだけのフォームになりますので特に設定するところはございません。

- 全般設定の「サイトの名前」で設定したもの
- メルマガのプラン名
メルマガ登録フォーム・解除フォームのの基本的な設定はここまでとなります。
自動返信メールの設定にすすむ
自動返信メールの設定にすすむ