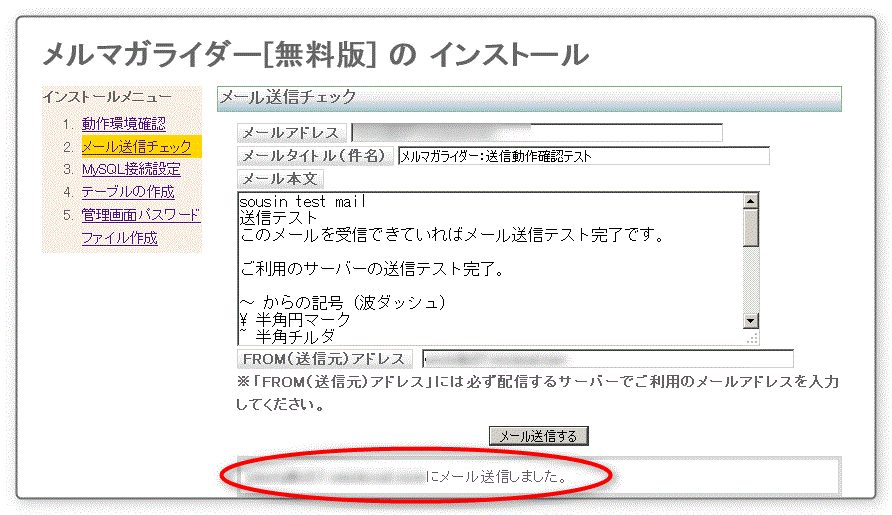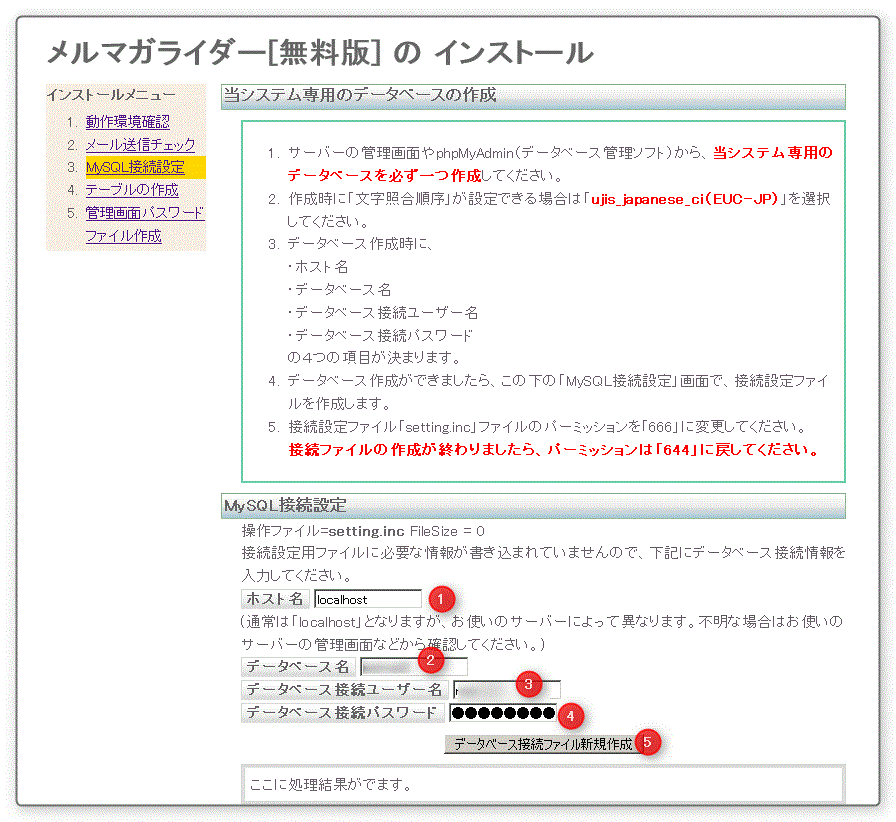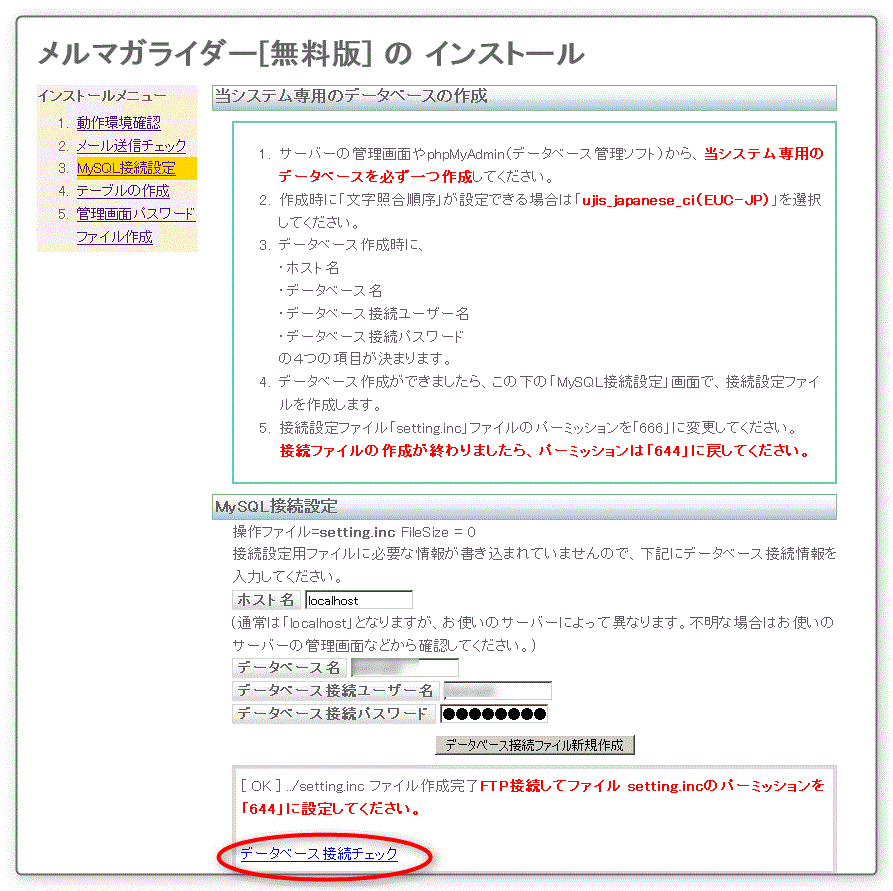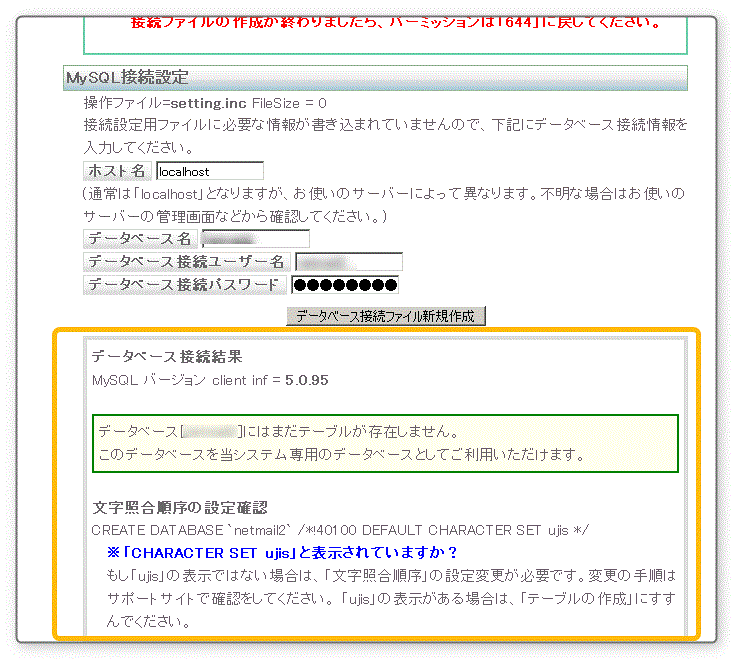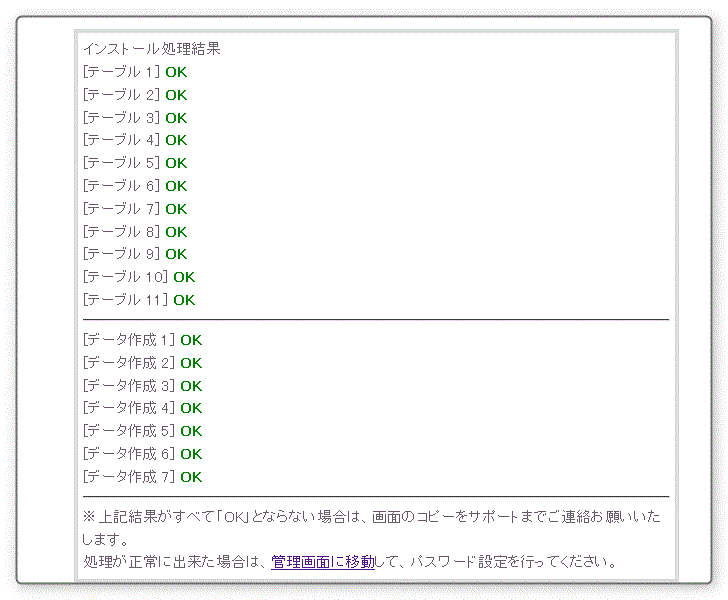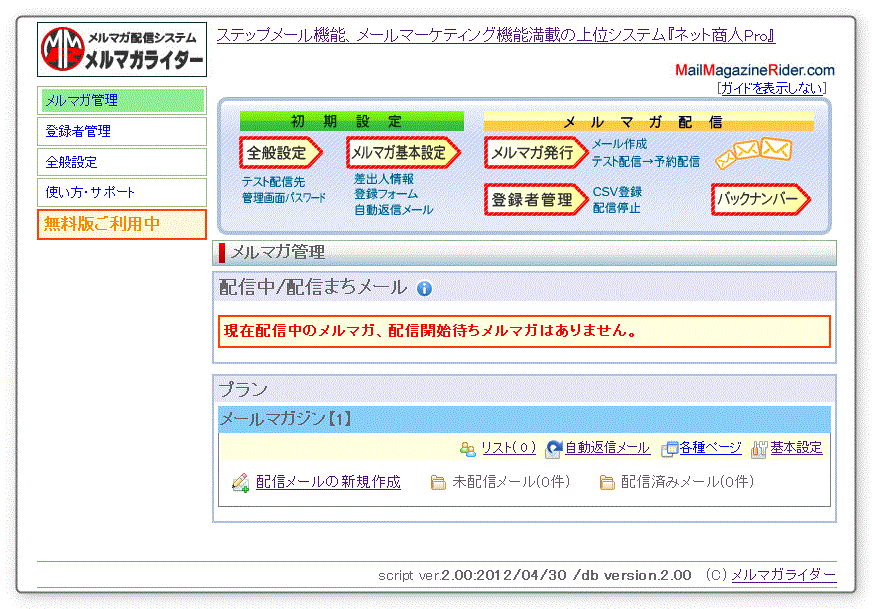メルマガ配信のノウハウ「メルマガライダー」
MailMagazineRider.com
独自配信メルマガシステム
メルマガライダーのインストール
サーバー設置型です。
- 設置するドメイン(URL)が「http://www.settidomain.com」
- メルマガライダーのシステムをいれるフォルダ名が「mmrider」
ダウンロードしていただいたメルマガライダーのファイル解凍後の「mmrider」というフォルダ名は適時変更可能ですので、フォルダ名を変更した場合はご自身の環境に置き換えてお読みください。
「http://www.settidomain.com/mmrider」
となるようにフォルダを作成ください。
※「mmrider」というフォルダを他の階層などに入れないようご注意ください。
となるようにフォルダを作成ください。
※「mmrider」というフォルダを他の階層などに入れないようご注意ください。
1.データベースの作成
サーバーの管理画面またはphpMyAdmin(またはそれに準拠する管理ツール)で、メルマガライダーのデータを保存しておくデータベースを作成します。
- サーバーの管理画面やphpMyAdmin(データベース管理ソフト)から、当システム専用のデータベースを必ず一つ作成してください。
- 作成時に「文字照合順序」が設定できる場合は「ujis_japanese_ci(EUC-JP)」を選択してください。
- データベース作成時に、
・ホスト名
・データベース名
・データベース接続ユーザー名
・データベース接続パスワード
の4つの項目が決まります。 - データベース作成時の上記4項目は、インストール時に設定画面で入力しますので必ずメモしておいてください。
レンタルサーバー別データベースの作成の手順
2.ファイルのアップロード
2-1.アップロードするフォルダ(ディレクトリ)を作成
サーバー上にメルマガ配信システムをいれるフォルダ「mmrider」を作成しておいてください。
2-2.ファイルのアップロード
解凍してできたファイルをFileZillaなどのFTPソフトですべてアップロードしてください。
3.アップロードしたファイルのパーミッション変更
FileZillaなどのFTP接続ソフトで下記のフォルダとファイルのパーミッションを変更してください。
- 接続設定ファイル「setting.inc」ファイルのパーミッションを「666」に変更してください。
接続ファイルの作成が終わりましたら、パーミッションは「644」に戻してください。 - ファイル「automr.sh」のパーミッションを「744」に変更してください。
- フォルダ「sendlog」のパーミッションを「777」に変更してください。
- フォルダ「sendlog」のなかの「splan.inc」ファイルのパーミッションを「666」に変更してください。
4.インストール作業
4-1.サーバー環境の確認
ブラウザのアドレス欄に
http://www.settidomain.com/mmrider/installmbs/index.php
と入力してインストール画面を出します。
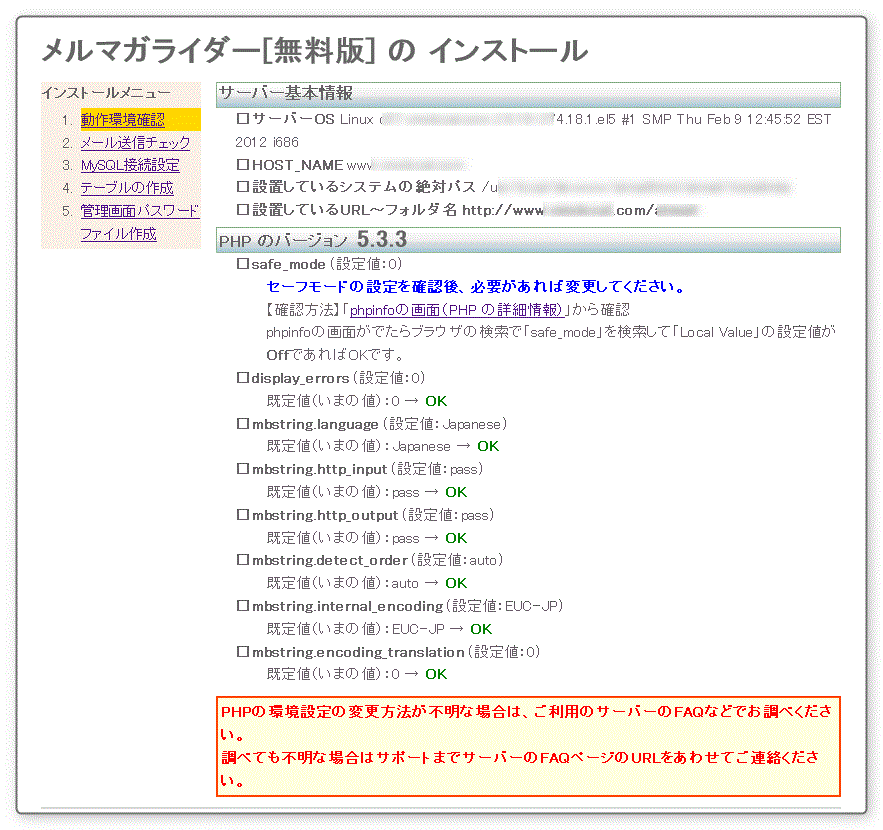
Internal Server Error などで画面が出ない場合は、.htaccessにてPHPの設定ができない仕様のサーバーとなりますので
「mmrider」フォルダ内の「.htaccess」ファイルのファイル名を「.htaccess.moto」に変更
「.htaccess.txt」というファイルのファイル名を「.htaccess」に変更してから再度インストール画面を出してください。
phpの設定は、php.iniファイルまたはレンタルサーバー管理画面から行ってください。
php.iniファイルで設定ができるサーバーの場合は、解凍したフォルダ内の「php.ini.sv」を「php.ini」にファイル名を変更してご利用になってみてください。
「.htaccess.txt」というファイルのファイル名を「.htaccess」に変更してから再度インストール画面を出してください。
phpの設定は、php.iniファイルまたはレンタルサーバー管理画面から行ってください。
php.iniファイルで設定ができるサーバーの場合は、解凍したフォルダ内の「php.ini.sv」を「php.ini」にファイル名を変更してご利用になってみてください。
[ OK ] の表示がないものは、phpinfo(PHPの環境情報)にて確認します。
4-2.メールの送信確認
インストール画面左メニューの「2.メール送信チェック」をクリック
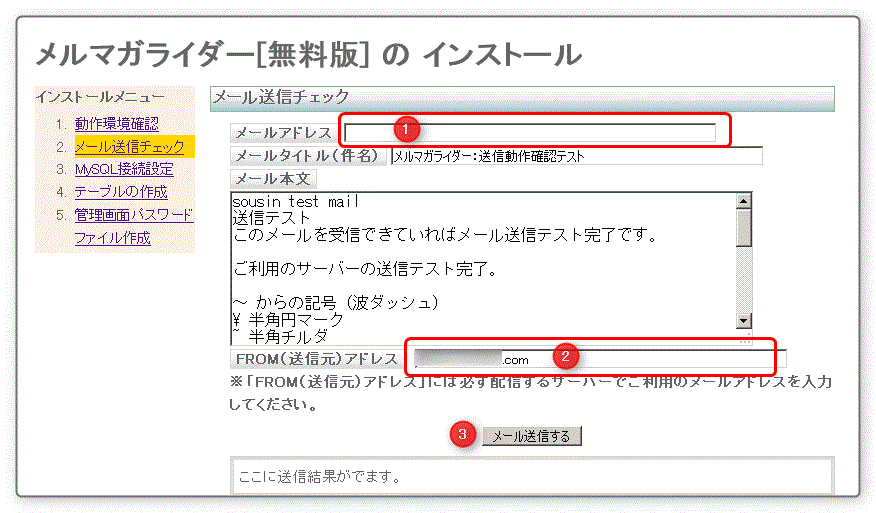
- あなたのメールアドレスを入力します。
- 送信元アドレスは、必ずご利用のサーバーのドメインのアドレスを入力します。
- メールアドレスを入力したら「メール送信する」ボタンをクリックします。
▼
「~~にメール送信しました。」というメッセージが表示されますので、上の1.で入力したメールアドレス宛にテスト送信メールが届いていることを確認してください。
4-3.MySQL接続ファイルの作成
インストール画面左メニューの「3.MySQL接続設定」をクリック
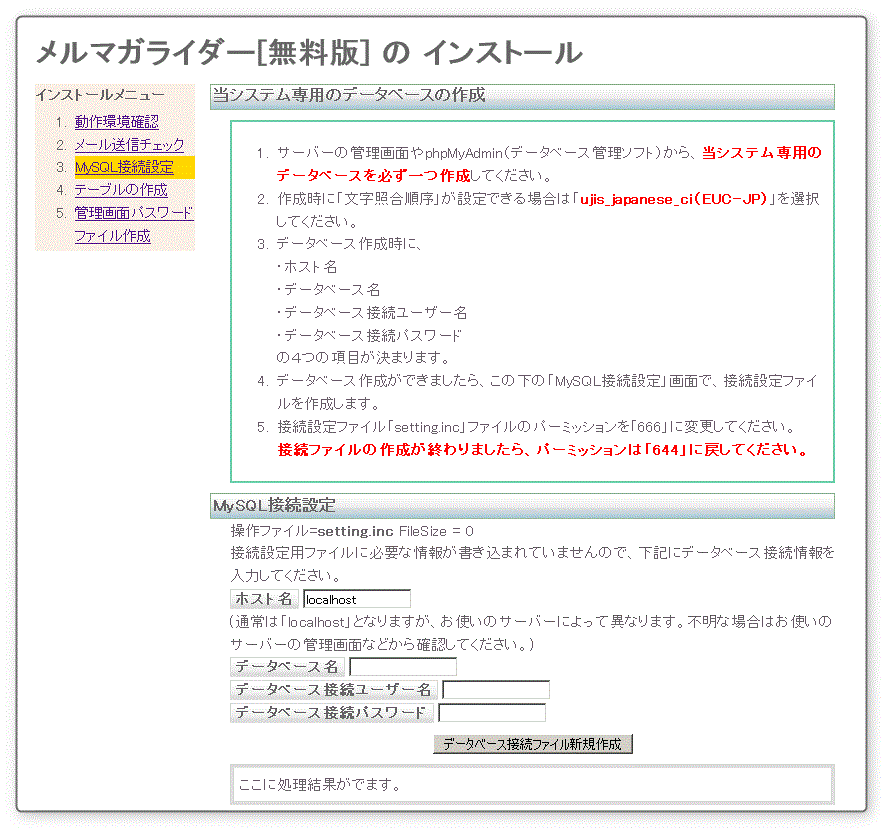
すでに、データベースの作成ができているはずですので、データベース作成のときにメモしてある
・ホスト名
・データベース名
・データベース接続ユーザー名
・データベース接続パスワード
をこの画面で入力します。
・ホスト名
・データベース名
・データベース接続ユーザー名
・データベース接続パスワード
をこの画面で入力します。
▼
- 「ホスト名」を入力します。
- 「データベース名」を入力します。
- 「データベース接続ユーザー名」を入力します。
- 「データベース接続パスワード」を入力します。
- すべて入力したら、「データベース接続ファイル新規作成」をクリックします。
▼
データベース接続用ファイルが生成できたたら「データベース接続チェック」をクリックします。
▼
上記のようにデータベースのバージョン表示とメッセージが表示されていれば、先ほど入力した接続項目が正しく保存されています。
4-4.テーブルの作成
インストール画面左メニューの「4.テーブルの作成」をクリック
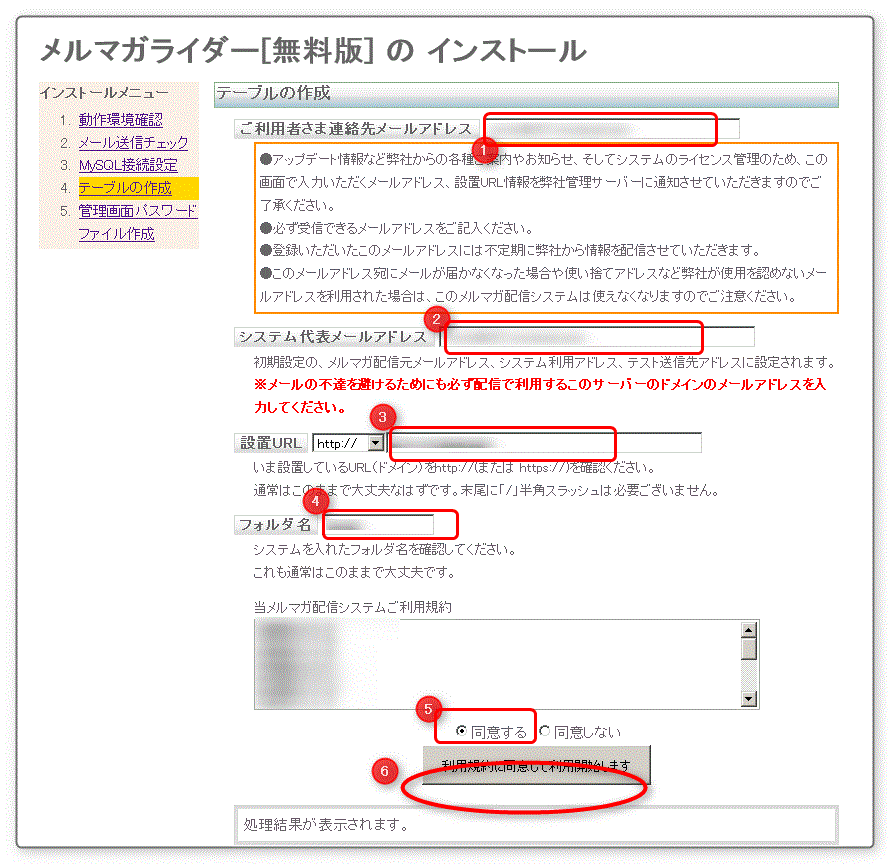
- あなたのメールアドレスを入力します。
- メール配信システムで利用する配信元アドレスを入力します。
- 設置URLを確認します。
- 設置したフォルダ名を確認します。
- 当システム利用されるにあたっての利用規約を必ずお読みになって、「同意」していただける場合のみ「同意する」を選択lしてください。
- 利用規約に同意していただけましたら「利用規約に同意します」ボタンをクリックして必要なテーブル・データを生成します。
※規約に同意していただけない場合はご利用いただけません。
▼
問題なく処理ができたら上のような処理結果が表示されます。
4-5.管理画面のパスワード設定
インストール画面左メニューの「5.管理画面パスワードファイル作成」をクリック

インストール作業はこれで完了しましたので、管理画面ログイン用の「ユーザー名」「パスワード」を適時決めてパスワード設定をします。
このユーザー名・パスワードは後からでも変更ができます。
このユーザー名・パスワードは後からでも変更ができます。
5.不要なファイルの削除
設定したパスワードで管理画面にログインできたら下記画面がでます。
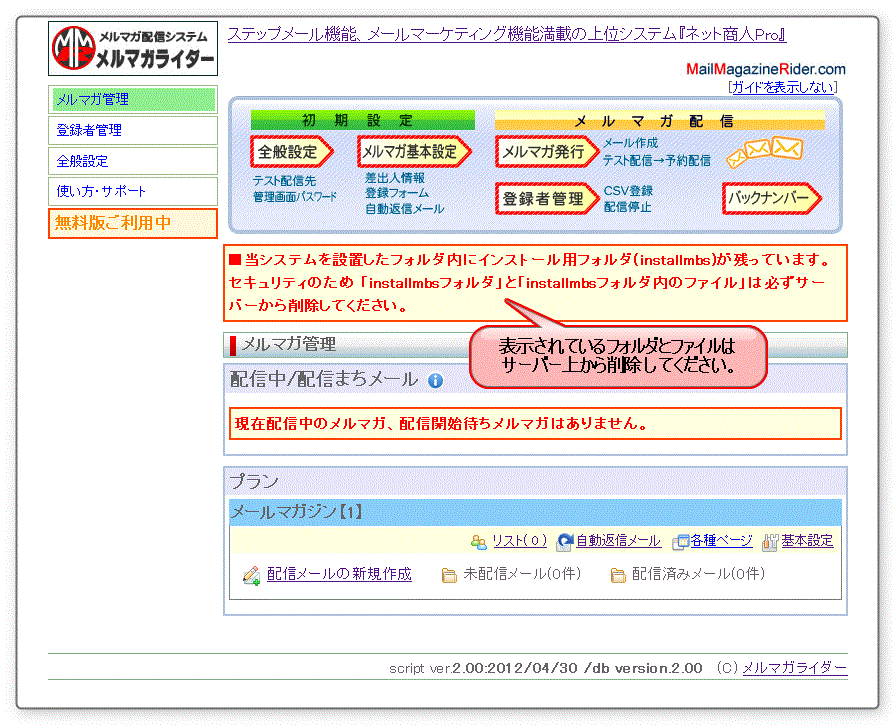
画面に表示されるメッセージに従ってインストール時に利用した不要なフォルダ・ファイルをサーバーから必ず削除してください。
削除しますと下記のようにメッセージが表示されなくなります。
削除しますと下記のようにメッセージが表示されなくなります。
▼
上記画面がでましたら、左のメニューから「全般設定」をクリックしてシステム全体の設定を確認してください。
初期設定にすすむ
初期設定にすすむ